The "No Internet" issue on Chrome can be frustrating, leaving users unable to browse or access websites. This issue is often displayed with a "No Internet" page or a "DNS_PROBE_FINISHED_NO_INTERNET" error. Various factors can cause this problem, including network connectivity issues, browser settings, or conflicts with extensions.
If you encounter this error, the first step is to identify whether the problem is specific to Chrome, your internet connection, or even your cloud migration process. This article provides you with a variety of troubleshooting tips and solutions to help resolve the issue, ensuring that you can return to smooth browsing in no time.
Step 1: Check Your Internet Connection
Before diving into Chrome-specific fixes, it's essential to confirm that your internet connection is active and working properly. Here are the steps to ensure your connection is functioning correctly:
- Check the Wi-Fi or Ethernet connection: Make sure your device is connected to the internet. If you're using Wi-Fi, check that your router is powered on and functioning. If you're on Ethernet, ensure the cable is securely plugged in.
- Test with another device: Use another device to confirm if the issue is isolated to your computer or affects the entire network. If other devices are also unable to connect, the issue lies with your internet service provider (ISP) or network.
- Restart the modem/router: Sometimes, restarting your router or modem can resolve connectivity problems. Power cycle the device by turning it off, waiting for 30 seconds, and then turning it back on.
- Check for network outages: Visit your ISP's website or contact customer support to see if there is a known outage in your area.
Once you verify that your internet connection is stable, you can proceed with Chrome-specific fixes.
Step 2: Clear Chrome’s Cache and Cookies
Cached data and cookies can sometimes cause Chrome to display errors, including the "No Internet" message. Clearing them can often resolve connection issues.
How to Clear Cache and Cookies:
- Launch Chrome and tap the three-dot menu located in the upper-right corner.
- Select More tools > Clear browsing data.
- In the dialog box, set the time range to All time to clear everything.
- Make sure to check Cookies and other site data and Cached images and files.
- Click Clear data.
This process removes any stored data that might be interfering with your connection. After clearing the cache and cookies, restart Chrome and check if the problem is resolved.
Step 3: Reset Chrome Settings to Default
Sometimes, misconfigured settings in Chrome can cause connectivity problems. Resetting Chrome to its default settings can help resolve the "No Internet" error by eliminating problematic settings, extensions, or other configurations.
How to Reset Chrome:
- Open Chrome and click the three-dot menu in the top right.
- Go to Settings.
- Scroll to the bottom and click on Advanced.
- In the "Reset and clean up" section, select the option to restore settings to their default values.
- Confirm by clicking Reset settings.
Resetting Chrome will not delete your bookmarks or saved passwords, but it will remove extensions and reset settings like the homepage, search engine, and new tab page. Once the reset is complete, restart Chrome and check for the "No Internet" issue.
Step 4: Disable Extensions and Check for Conflicts
Extensions can enhance Chrome's functionality, but they can also cause problems if they're poorly configured or conflict with other software. Disabling extensions is a good troubleshooting step to fix the "No Internet" issue.
How to Disable Extensions:
- Open Chrome and click on the three-dot menu.
- Select More tools > Extensions.
- Turn off all extensions by flipping the switch next to each one.
- Restart Chrome and check if the issue persists.
If the problem is fixed, you can re-enable each extension one by one to identify the culprit. Once you've found the extension causing the issue, consider updating it, changing its settings, or uninstalling it altogether.
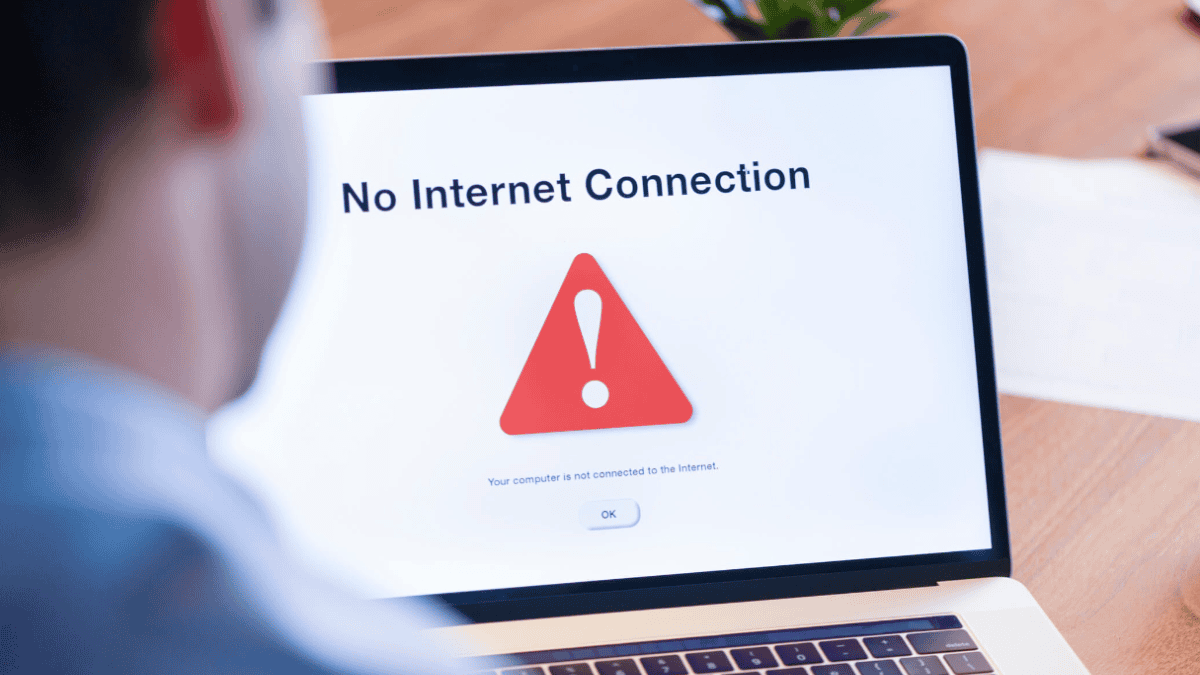
Step 5: Flush DNS Cache
The Domain Name System (DNS) is responsible for translating domain names (like www.example.com) into IP addresses. If the DNS cache is corrupted, it can lead to connection issues, including the "No Internet" error on Chrome. Flushing the DNS cache can help fix this problem.
How to Flush DNS Cache:
- Press Windows + R to open the Run dialog.
- You can open the Command Prompt by typing "cmd" and pressing Enter.
In the Command Prompt, type the following command:
bash
CopyEdit
ipconfig /flushdns
- Press Enter and wait for the process to complete.
- Restart your computer and check if the issue is resolved.
Flushing the DNS cache removes outdated or corrupt entries, which can often restore internet access.
Step 6: Disable or Change the Proxy Settings
Proxy settings can interfere with your internet connection and cause the "No Internet" error. It's important to check whether your system is using a proxy server and, if so, ensure it is correctly configured or disable it altogether.
How to Disable Proxy Settings:
- Open the Start menu and type Control Panel. Press Enter.
- Go to Network and Sharing Center and click on Internet Options.
- In the Internet Properties window, go to the Connections tab.
- Click on LAN settings.
- Uncheck Use a proxy server for your LAN if it's checked.
- Click OK and restart your computer.
If you're using a proxy server for a legitimate reason, make sure it’s configured correctly. Otherwise, disabling the proxy settings should resolve the "No Internet" issue.
Step 7: Update Chrome and Network Drivers
Outdated software, including Chrome or network drivers, can cause connectivity issues. Keeping Chrome and your network drivers up to date ensures compatibility and stability.
How to Update Chrome:
- Open Chrome and click the three-dot menu in the top-right corner.
- Go to Help > About Google Chrome.
- Chrome will automatically search for updates and install them when they're available.
- Restart Chrome after the update.
How to Update Network Drivers:
- Open the Device Manager by typing it in the search bar and selecting it.
- Expand the Network adapters section.
- Right-click your network adapter and select Update driver.
- Follow the on-screen prompts to search for and install the latest driver.
Updating Chrome and drivers can often fix compatibility issues and resolve network errors, including the "No Internet" message.
Step 8: Restart Your Computer
Sometimes, the simplest solution is the most effective. Restarting your computer can clear temporary glitches, resolve software conflicts, and refresh network connections.
After restarting, check Chrome again to see if the "No Internet" issue persists. If the problem remains unresolved, you may need to try additional troubleshooting steps.
Step 9: Test With a Different User Profile
If none of the previous steps worked, there may be an issue with your Chrome user profile. Testing with a different profile can help determine if the issue is specific to your current settings or extensions.
How to Create a New Chrome Profile:
- Open Chrome and click the profile icon in the top-right corner.
- Select Add to create a new profile.
- Set up the new profile by following the prompts.
- Test browsing with the new profile to see if the "No Internet" issue is fixed.
If the new profile works fine, consider transferring your bookmarks and settings from the old profile, or use the new profile as your primary.
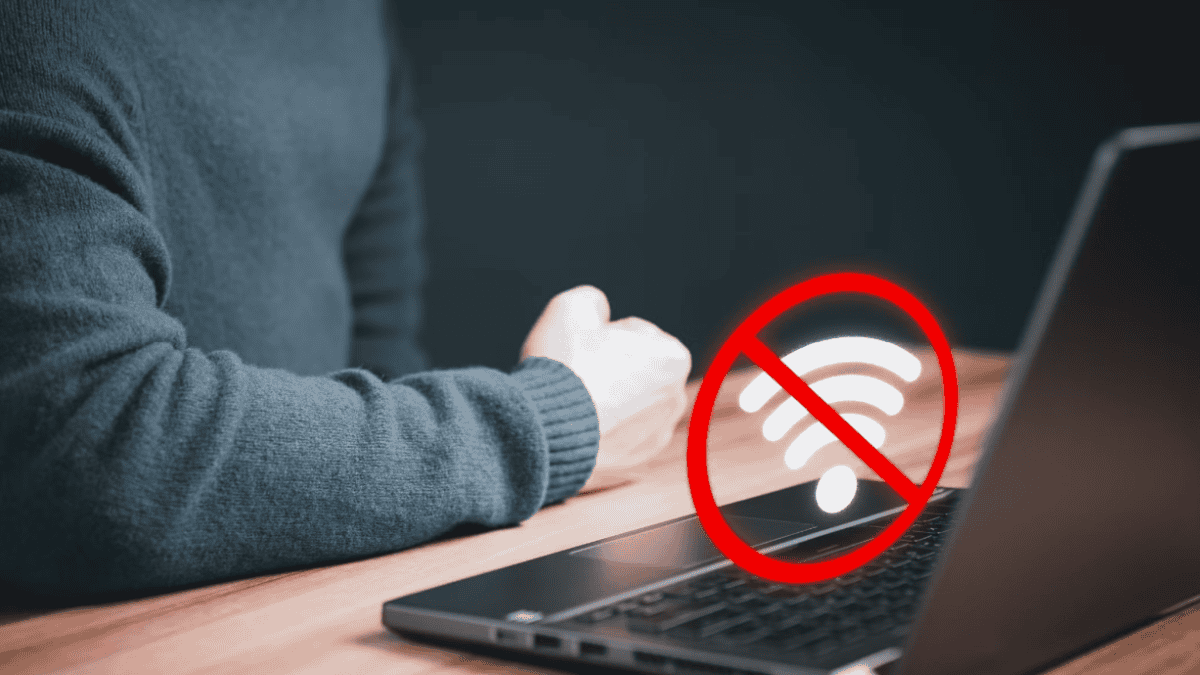
Step 10: Contact Your ISP or a Professional
If you've gone through all the troubleshooting steps and still encounter the "No Internet" error on Chrome, the issue may lie beyond your control. In such cases, it's time to reach out to your ISP for assistance. They can check for any issues with your connection or provide support for resolving more complex network problems.
Alternatively, if you're unable to resolve the problem on your own, consider seeking help from a professional IT technician. They can identify and fix network configuration issues that may be causing the error.
The "No Internet" error on Chrome can be a frustrating issue, but with the right troubleshooting steps, it’s usually easy to fix. Whether it's clearing your cache, updating drivers, or checking your network settings, there are several methods you can try to restore your connection.
Discover the Power of Efficiency with LK Tech
Following the tips and solutions outlined in this article, you should be able to resolve the "No Internet" issue and enjoy a smooth browsing experience. If these steps don’t work, it might be time to get in touch with your ISP or a professional for more in-depth help. For those in need of reliable and personalized IT support, LK Tech offers top-notch IT services in Cincinnati. Our expert team is always ready to tackle your technology issues, ensuring a tailored approach to meet your unique needs. Don’t hesitate to contact us for professional, fast, and effective solutions that keep you connected.


