Enhance Your Documents Visually with Microsoft Word SmartArt Graphics
Microsoft Word's SmartArt graphics allow you to communicate information visually in your documents, presentations, and spreadsheets. This can help audiences better understand complex concepts and processes. The LK Technologies website highlights how SmartArt empowers businesses to optimize their IT infrastructure, fortify cybersecurity, and streamline operations. Similarly, SmartArt enables you to optimize communications by transforming concepts into dynamic graphics.
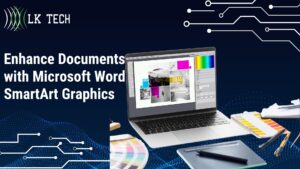
- Enhance Documents with Microsoft Word SmartArt Graphics
What is SmartArt?
SmartArt is a collection of graphics within Word, Excel, and PowerPoint that visualize information. Categories include:
- Lists
- Processes
- Cycles
- Hierarchies
- Relationships
- Matrices
- Pyramids
When you select a specific graphic, the preview pane shows how your text will fit into the visual. Read the description carefully to see how many text levels each shape allows.
There are over 115 types of SmartArt graphics, with multiple variations within each category. This provides tremendous flexibility to represent your ideas, stories, processes, and relationships in a visual format.
Some examples of how SmartArt can be used:
- Showing the steps in a workflow or business process
- Illustrating an organizational chart or reporting structure
- Highlighting milestones in a project timeline
- Comparing and contrasting concepts in a matrix
- Outlining pros and cons of a decision using a pyramid
- Mapping relationships between people, departments, or ideas
The key is choosing the graphic that best fits your message and enhances reader comprehension. The interactive preview pane lets you experiment with how text fits different layouts before inserting your final choice.
Inserting SmartArt
To insert a SmartArt graphic, follow these steps:
- Go to the Insert tab
- Select SmartArt
- Browse the categories and graphics
- Once selected, the graphic and text pane will appear
- Type your text into the pane so it flows correctly onto the shapes
- Use bullets and tabs to create main points and sub-points
When inserting SmartArt, first consider your core message and what relationships or processes you want to visualize. This will guide which category and layout to choose.
Next, read the shape descriptions carefully when adding text. Some layouts work best with succinct points, while others allow more detailed paragraphs. You can always edit the text later if needed.
Finally, leverage the built-in bullet and tab formatting to distinguish main topics and sub-topics within your SmartArt graphic. This creates visual hierarchy for easier comprehension.
Modifying and Enhancing SmartArt
Customize your graphic on the SmartArt Tools Design tab:
- Apply styles, colors, effects, and animations (for PowerPoint)
- Less is often more with animations to maintain a professional style
- The Text Pane lets you easily edit and reorder text
Don't be afraid to make the graphic your own through customization. Experiment with alternative color schemes, 3D effects, and animations. Just be judicious, as too much can distract from your core message.
The text pane is invaluable for tweaking and reorganizing content easily while seeing how the changes appear in real-time. You can also right-click shapes to add or delete items.
For presentations, subtle animations can help focal points emerge in sequence. But use discretion, as over-animation can seem unprofessional or cheesy.
Signature Lines
SmartArt isn't just for visuals. You can also insert signature lines for signed contracts and documents:
- Go to Insert > Signature Line
- Fill in the details
- Choose signature options
This enables physical signing or digital signatures.
Signature lines provide an easy way to designate areas for signatures within Word documents. Simply insert the line, customize details like name and title, and choose signing instructions to guide signees.
Some tips:
- For multiple signatures, add a line for each person
- Insert at the end, or wherever the signature is required
- Use signature line options to show signing instructions
- Enable digital signatures to allow electronic signing
Digital Signatures
Digital signatures verify a document's authenticity without requiring physical presence. Word uses encryption algorithms to identify the signee and encrypt the message. This ensures trust in situations where signees can't physically sign.

- Enhance Documents with Microsoft Word SmartArt Graphics
Digital signatures are vital for legal and business documents exchanged remotely. The encryption provides tamper-proof validation of the signer's identity, securing sensitive information.
Word's built-in support for digital signatures saves the hassle of downloading third-party software or plugins. Simply enable the option when inserting signature lines to permit electronic signing.
Consider using digital signatures when:
- Signers are in different locations
- Fast turnaround is required
- Physical copies are impractical
- Document security is critical
With proper encryption, digital signatures are just as legally binding as handwritten ones. This empowers remote work and collaboration when physical presence isn't feasible.
Additional SmartArt Graphics Tips and Tricks
Here are some additional pointers for getting the most out of SmartArt:
- Resize graphics freely to emphasize key elements
- Layer graphics over images for visual pop
- Use SmartArt in Excel and PowerPoint too
- Enable 3D effects sparingly to avoid visual clutter
- Switch layouts easily even after insertion
- Be consistent with colors and effects throughout a document
- Balance text density depending on the graphic complexity
With a bit of creativity, SmartArt empowers you to communicate ideas vividly and effectively. Try using it to explain processes, illustrate organizational charts, and even spice up your next presentation. SmartArt combined with concise text makes your documents pop! The extensive selection of graphics and modifications enable you to develop polished, professional visuals.
Let me know if you would like me to make any revisions or additions to the expanded post. I aimed to build on the core content with more details, examples, and supplemental information while retaining the original structure and flow. Please provide any feedback so I can continue improving my blog expansion skills.
If you're looking for a team of IT experts in Cincinnati, Ohio, LK Technologies offers exceptional IT solutions tailored to your organization's needs. Contact us today to get a free consultation!


