A computer that fails to power on can be a frustrating experience. Understanding the initial steps to troubleshoot the issue can help identify the problem and potentially resolve it without needing professional assistance. However, if the issue persists, reaching out to IT support might be the best course of action to ensure a proper fix.
Initial Checks and Basic Troubleshooting Steps
Before diving into more complex solutions, it is essential to perform some basic checks. These steps can help determine if the issue is minor or requires further investigation.
| Step | Action |
| 1 | Ensure the power cable is securely connected to both the computer and the wall outlet. |
| 2 | Check if the power outlet is functioning by plugging in another device. |
| 3 | Look for any signs of power, such as lights on the computer or sounds from the fans. |
| 4 | If using a laptop, verify that the battery is charged or try connecting it to a power source. |
| 5 | Remove any external devices (USB drives, printers) and attempt to power on the computer again. |
5 Common Causes of a Computer Not Turning On
Several factors can contribute to a computer not powering on. Identifying these common causes can help narrow down the troubleshooting process.
| Cause | Description |
| Power Supply Failure | The power supply unit may be malfunctioning, preventing the computer from receiving power. |
| Faulty Power Cable | A damaged or loose power cable can disrupt the power supply to the computer. |
| Hardware Malfunction | Issues with internal components, such as the motherboard or RAM, can prevent startup. |
| Overheating | If the computer has overheated, it may shut down to protect its components. |
| Software Issues | Corrupted software or operating system failures can lead to booting problems. |
Following the initial checks and understanding the common causes, individuals can take the first steps in troubleshooting a computer that won't turn on.
Power Supply Issues
A computer that fails to power on should have the power supply investigated as one of the first areas. Issues related to power can often be the root cause of the problem. This section will cover how to check power cables and connections, as well as how to test the power supply unit.
Checking Power Cables and Connections
Before delving deeper into hardware diagnostics, it is essential to ensure that all power cables and connections are secure. Loose or damaged cables can prevent the computer from receiving power.
| Step | Action |
| 1 | Verify that the power cable is firmly connected to the power outlet. |
| 2 | Check that the other end of the power cable is securely connected to the computer's power supply. |
| 3 | Inspect the power cable for any visible signs of damage, such as fraying or cuts. |
| 4 | If using a power strip or surge protector, ensure it is turned on and functioning properly. |
| 5 | Test the outlet with another device to confirm it is providing power. |
Testing the Power Supply Unit
If the cables and connections are intact, the next step is to test the power supply unit (PSU). A faulty PSU can prevent the computer from turning on altogether.
| Method | Description |
| Paperclip Test | Use a paperclip to short the green wire and any black wire on the 24-pin connector of the PSU. If the fan spins, the PSU may be functional. |
| Multimeter Test | Use a multimeter to measure the voltage output of the PSU. Compare the readings to the expected values for each wire. |
| Power Supply Tester | Utilize a dedicated power supply tester to check the functionality of the PSU. This device provides a quick and easy way to assess power output. |
Systematically checking power cables and testing the power supply unit, one can identify whether power supply issues are the cause of the computer not turning on. If these steps do not resolve the issue, further investigation into hardware components may be necessary.
Hardware Problems
A computer that fails to power on may have hardware issues as the underlying cause. It is essential to assess the hardware components and address any potential problems with RAM and hard drives.
Assessing Hardware Components
To determine if hardware components are functioning correctly, a systematic approach is necessary. This involves checking connections, inspecting for visible damage, and ensuring that all components are properly seated.
| Component | Checkpoints |
| Power Supply Unit | Ensure connections are secure and cables are undamaged. |
| Motherboard | Look for signs of physical damage or burnt components. |
| Graphics Card | Verify that it is properly seated in the PCIe slot. |
| Cooling System | Check that fans are operational and free of dust. |
If any components appear damaged or improperly connected, they may need to be replaced or reconnected.
Dealing with RAM and Hard Drive Issues
RAM and hard drive problems can significantly impact a computer's ability to turn on. Addressing these issues involves specific steps.

RAM Issues
RAM failures can prevent a computer from booting. To troubleshoot RAM:
- Power off the computer and unplug it.
- Open the case and locate the RAM modules.
- Reseat the RAM by removing it and reinserting it firmly.
- If multiple RAM sticks are present, test them one at a time to identify any faulty modules.
Hard Drive Issues
A malfunctioning hard drive can also cause boot failures. To check the hard drive:
- Ensure the hard drive is properly connected to the motherboard and power supply.
- Listen for unusual sounds, such as clicking or grinding, which may indicate failure.
- If possible, connect the hard drive to another computer to verify its functionality.
Systematically assessing hardware components and addressing RAM and hard drive issues, one can identify potential problems that may prevent a computer from turning on.
Software Glitches
A computer that fails to power on often has software issues as a contributing factor. Addressing these software failures is essential for diagnosing the problem effectively.
Addressing Software Failures
Software failures can stem from various issues, including corrupted files, problematic updates, or malware infections. Identifying the specific cause can help in resolving the issue. Here are some common software-related problems and their potential solutions:
| Problem | Possible Solution |
| Corrupted Operating System | Use recovery media to repair the OS. |
| Recent Software Update Issues | Roll back the update or uninstall the problematic software. |
| Malware Infection | Run a full system scan using antivirus software. |
| Missing or Corrupted Drivers | Reinstall or update the necessary drivers. |
If the computer does not turn on at all, it may be necessary to access recovery options through external media.
Booting into Safe Mode
Booting into Safe Mode can help diagnose and resolve software issues. Safe Mode starts the computer with a minimal set of drivers and services, allowing users to troubleshoot problems without interference from third-party applications.
To boot into Safe Mode, follow these steps:
- Power On the Computer: Attempt to turn on the computer.
- Interrupt the Boot Process: If the computer does not start, turn it off and on again. Repeat this process three times to trigger the Windows Recovery Environment.
- Select Troubleshoot: Choose the "Troubleshoot" option from the recovery menu.
- Access Advanced Options: Click on "Advanced options."
- Choose Startup Settings: Select "Startup Settings" and then click "Restart."
- Select Safe Mode: After the computer restarts, press the appropriate key (usually F4) to enter Safe Mode.
Once in Safe Mode, users can perform various troubleshooting tasks, such as uninstalling problematic software, running system scans, or restoring the system to a previous state. This method can help identify whether the issue is software-related and guide users toward a solution.
BIOS and Firmware Concerns
Understanding the role of BIOS and firmware is essential when addressing issues related to a computer that won’t power on. These components are critical for the initial startup process and overall functionality of the system.
Understanding BIOS and Firmware
BIOS (Basic Input/Output System) it’s a firmware interface that sets up hardware during the boot process and then passes control to the operating system. It is stored on a chip on the motherboard and is responsible for performing hardware checks and loading the operating system.
Firmware, on the other hand, refers to the software programmed into hardware devices. It provides low-level control for the device's specific hardware. Both BIOS and firmware updates can resolve compatibility issues and improve system performance.
Updating BIOS and Firmware
Updating BIOS and firmware can resolve issues that may prevent a computer from turning on. It is important to follow the correct procedures to ensure a successful update.
- Identify Current Version: Check the current version of the BIOS or firmware. This can usually be done by entering the BIOS setup during startup.
- Download Update: Visit the manufacturer's website to find the latest version of the BIOS or firmware for the specific hardware.
- Create Backup: Before proceeding with the update, create a backup of important data to prevent loss in case of failure.
- Follow Instructions: Carefully follow the manufacturer's instructions for updating. This may involve creating a bootable USB drive or using a specific software tool.
- Restart the Computer: After the update is complete, restart the computer to apply changes.
Updating BIOS and firmware can be a technical process. If there are uncertainties or complications, seeking professional assistance may be advisable to avoid potential risks.
Seeking Professional Help
If a computer fails to power on after basic troubleshooting, it may be time to seek professional assistance. Understanding when to contact IT support and how to find reliable IT services can save time and reduce frustration.
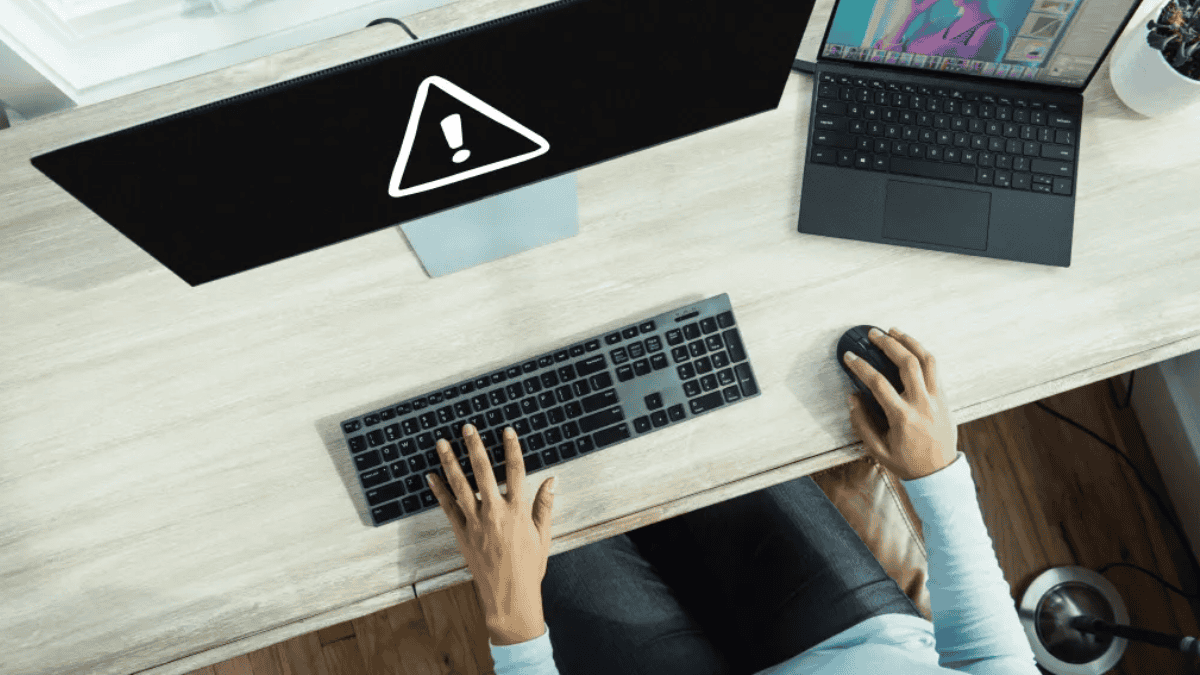
When to Contact IT Support
There are specific scenarios where reaching out to IT support is advisable. These situations may include:
| Scenario | Description |
| Persistent Issues | The computer still does not turn on after all troubleshooting steps have been attempted. |
| Hardware Damage | There are signs of physical damage to components, such as burnt smells or visible damage. |
| Warranty Concerns | The device is still under warranty, and repairs should be handled by professionals. |
| Data Recovery Needs | Important data needs to be recovered from a non-functioning computer. |
| Complex Software Issues | Software problems that require advanced knowledge or tools to resolve. |
Finding Reliable IT Services
Choosing the right IT service provider is crucial for effective support. Here are some factors to consider when searching for reliable IT services:
| Factor | Considerations |
| Experience | Look for providers with a proven track record in handling similar issues. |
| Certifications | Check for relevant certifications that demonstrate expertise in IT support. |
| Customer Reviews | Read reviews and testimonials from previous clients to gauge satisfaction. |
| Response Time | Inquire about the average response time for service requests. |
| Service Range | Ensure the provider offers a comprehensive range of services to meet various IT needs. |
For practical tips on protecting your business data, check out our article on How to Encrypt Business Files & Keep Data Confidential.
Simplify the Complex with LK Tech
Recognizing when to seek professional help and knowing how to find trustworthy IT services can make all the difference for SMEs facing issues with computers that won’t turn on. IT problems can disrupt productivity, and having a reliable service to turn to is crucial. At LK Tech, we offer top-notch IT support tailored to your unique needs, ensuring quick and effective solutions. Our expert team is dedicated to resolving computer issues, so you can focus on running your business smoothly.
If you're looking for dependable IT services in Cincinnati, don’t forget to contact us today, and let us help get your systems back up and running.


