A frozen computer is an incredibly frustrating experience. Whether you’re in the middle of an important task or just browsing the web, a sudden freeze can leave you feeling helpless. Luckily, freezing issues can often be resolved with a few straightforward steps. In this guide, we’ll explore what you can do when your computer freezes, offering practical solutions for both beginners and advanced users. Additionally, leveraging cloud computing services can help minimize data loss and streamline recovery during such situations.
Computers freeze for a variety of reasons—software glitches, hardware failures, or simple system overloads. Understanding why your computer freezes is the first step in resolving the issue. Let’s walk through different solutions you can try, depending on the cause of the freeze.
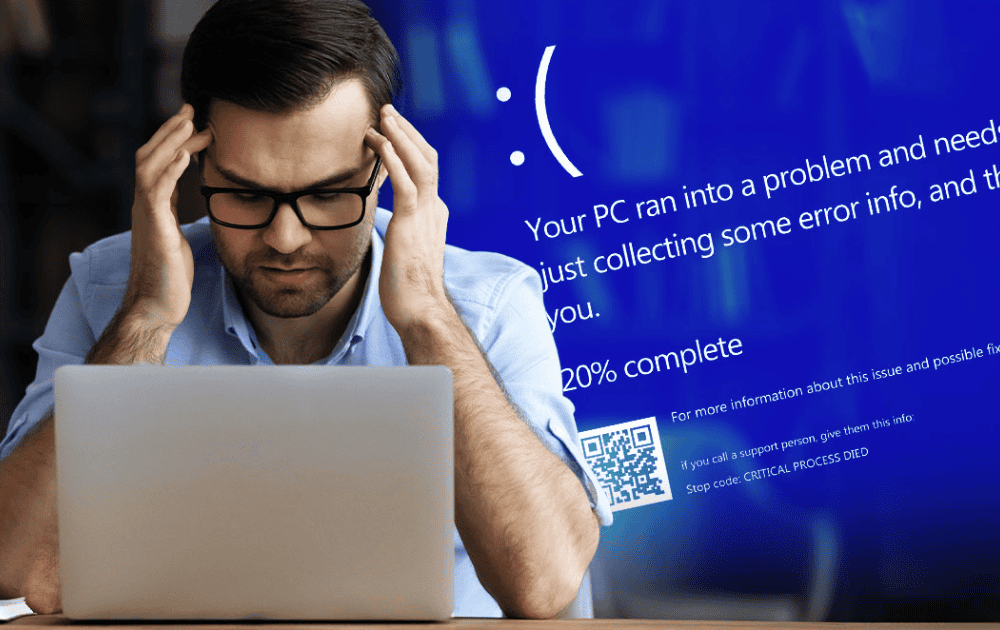
Start with the Basic Steps
Before diving into complex troubleshooting, it's essential to try some basic steps to see if they resolve the issue. These steps can sometimes save you a lot of time and effort.
Restart the Computer
One of the simplest and most effective solutions when your computer freezes is to restart it. Press and hold the power button for about 10 seconds to force a shutdown, then turn the computer back on. A restart can help resolve minor software glitches that might have caused the freeze.
If you can access the Start menu or Task Manager, it’s better to shut down the computer through those means, as forcibly shutting down may cause issues with unsaved data or system processes. If your computer is unresponsive, you may have no choice but to force a shutdown.
Use Task Manager to Close Unresponsive Applications
If your computer is frozen due to a specific application, you can often fix the issue by closing that program via the Task Manager. Here's how you can do it:
How to Open Task Manager
- Windows: Press Ctrl + Shift + Esc to open Task Manager directly or press Ctrl + Alt + Delete and select "Task Manager" from the menu.
- Mac: Press Cmd + Option + Esc to open the Force Quit Applications window.
Once Task Manager is open, you'll see a list of all running applications. Look for any applications marked as "Not Responding" and select them. Then click "End Task" or "End Process" to close the frozen program. Be sure to save any unsaved work in other programs before ending tasks.
Check for Software and System Updates
Outdated software or system components can cause compatibility issues and lead to system freezes. Ensure that your operating system and all installed programs are up-to-date. Here's how you can check for updates:
For Windows
- Go to Settings > Update & Security.
- Click Check for Updates to see if there are any available updates.
- If updates are available, install them and restart your computer.
For macOS
- Click the Apple menu and select System Preferences.
- Click Software Update.
- If updates are available, click Update Now to install them.
Installing updates may take a little time, but it can fix bugs and improve your system’s performance, reducing the chances of future freezes.
Free Up System Resources
Another common cause of computer freezes is a lack of system resources. If you have too many programs running at once or your computer’s hard drive is full, the system may freeze or become unresponsive.
How to Free Up Resources
- Close Unnecessary Programs: Use Task Manager to close programs you’re not actively using.
- Clear Disk Space: If your hard drive is nearly full, it can cause your system to freeze. Go to Settings > System > Storage (Windows) or Apple menu > About This Mac > Storage (Mac) and see if you need to clear space.
- Disable Startup Programs: Some programs start automatically when you boot your computer, using up valuable resources. You can disable unnecessary startup programs using Task Manager in Windows or the Login Items tab in System Preferences on Mac.
Check for Malware or Viruses
Malware and viruses are notorious for slowing down or freezing computers. If you suspect that your system is infected, it's crucial to run a virus scan immediately.
How to Scan for Malware
- Windows: Use Windows Defender or any third-party antivirus program to run a full system scan.
- Mac: Use a trusted third-party antivirus software since macOS doesn’t have a built-in antivirus. Scan your system for any malware or suspicious files.
If any malware or viruses are detected, follow the prompts to remove them. Afterward, restart your computer and check if the freezing problem persists.
Check for Overheating
Overheating can cause your computer to freeze as a protective measure. If the internal temperature of your computer rises too high, it may freeze to prevent damage to its components.
How to Check for Overheating
- Monitor the Temperature: You can use software like Core Temp (for Windows) or iStat Menus (for Mac) to monitor the temperature of your CPU.
- Ensure Proper Ventilation: Ensure that the fans and vents on your computer are not blocked. Place your laptop on a hard, flat surface to help with airflow.
- Clean the Fans: If you have a desktop or a laptop with removable panels, you may want to clean the internal fans. Dust buildup can impede airflow and cause overheating.
If overheating is a recurring issue, it may be worth investing in a cooling pad or having your computer professionally serviced.
Run System Diagnostics
Most modern computers have built-in diagnostics that can help identify hardware problems. Running these diagnostics can help you pinpoint any issues causing your computer to freeze.
How to Run Diagnostics
- Windows: On many Windows computers, you can press F12 during startup to access diagnostics. Alternatively, go to Control Panel > Administrative Tools > Computer Management and run any available diagnostics.
- Mac: Shut down your Mac, then press and hold the D key while turning it on. This will start Apple Diagnostics, which checks for hardware issues.
If the diagnostic test reveals any hardware problems, it might be time to replace or repair parts like the hard drive or RAM.
Update or Reinstall Drivers
Outdated or corrupt drivers can cause system instability and freezing issues. If your computer’s drivers aren’t up to date, they may not function properly, especially after operating system updates.
How to Update or Reinstall Drivers
- Windows: Open Device Manager and look for any devices with a yellow triangle. Right-click on the device and select "Update Driver."
- Mac: Go to Apple menu > App Store > Updates and install any available updates for macOS and drivers.
In some cases, it may be necessary to uninstall a driver and reinstall it if updating doesn’t fix the issue. Check the manufacturer’s website for the latest driver versions.
Consider System Restore or Reinstallation
If your computer continues to freeze despite trying the previous solutions, you may want to consider performing a system restore or reinstalling the operating system. This is often a last resort when other troubleshooting methods have failed.
How to Perform a System Restore
- Windows: Search for System Restore in the Start menu and follow the prompts to restore your computer to a previous working state.
- Mac: Use Time Machine if you have it set up. If not, you may need to reinstall macOS using macOS Recovery.
Performing a system restore or reinstalling the operating system will return your computer to its default state, fixing software issues that may be causing the freeze. However, it’s essential to back up your data before performing these actions.
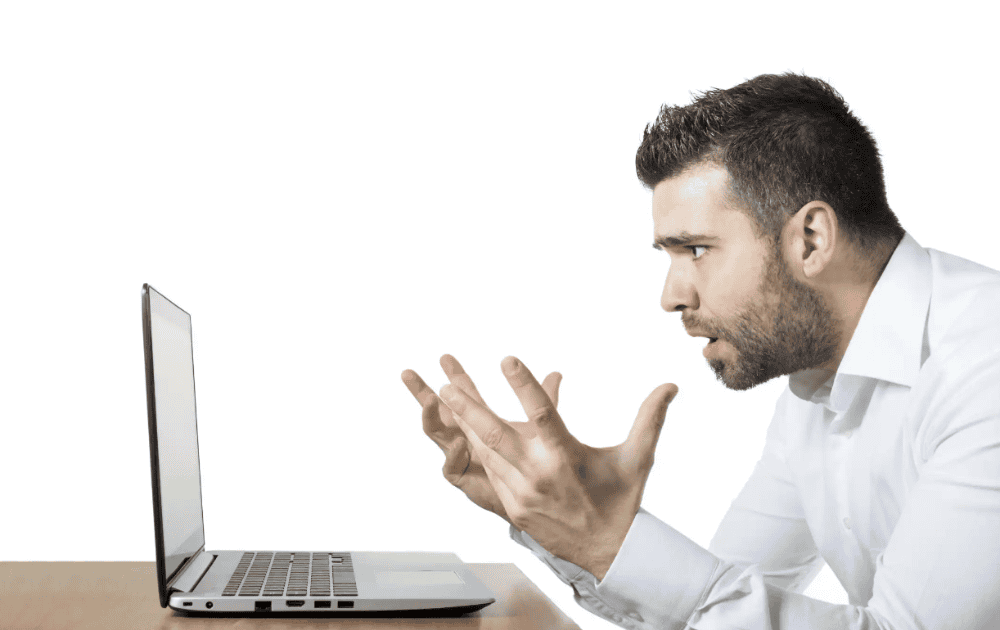
Contact Technical Support
If none of the above solutions work and your computer continues to freeze, it might be time to contact professional technical support. There may be underlying hardware issues, such as a failing hard drive or malfunctioning RAM, that require expert assistance.
When to Contact Support
- If your system consistently freezes after trying all troubleshooting steps.
- If you’ve discovered hardware issues during diagnostics.
- If your warranty is still active, you may be eligible for free repairs.
You can contact your computer's manufacturer for support, or take it to a local repair shop for further assistance.
Build a Foundation of Success with LK Tech
Dealing with a frozen computer can be frustrating, but by following the steps outlined in this guide, you can often get things back on track. Begin with simple fixes like restarting your computer or using Task Manager, and then try more advanced solutions such as updating drivers or performing a system restore. When these steps don’t resolve the problem, turn to trusted experts for help. At LK Tech, we provide top-notch IT support tailored to your unique needs, ensuring quick and effective solutions. If you're looking for a reliable IT company in Cincinnati, don’t hesitate to contact us today and let us help you keep your systems running smoothly!


