The moment the BSOD appears, the computer halts all operations to prevent further damage and provides an error code to help identify the cause of the crash. Common solutions include updating drivers, running diagnostic tools, and ensuring hardware components are functioning correctly. If the issue persists, consulting an IT professional or considering IT support outsourcing may be necessary to resolve the problem.
What is the Blue Screen of Death (BSoD)?
The Blue Screen of Death (BSoD) appears on Windows computers when the operating system encounters a severe issue. This critical error halts the system's operation and triggers a restart, presenting a blue screen that provides details about the error. The BSoD acts as a safeguard, preventing potential harm to the system.
Common Causes of BSoD Errors
BSoD errors can arise from various sources, often categorized into software and hardware issues:
| Cause Category | Specific Causes |
| Software | Driver Conflicts, Software Incompatibility, OS Bugs |
| Hardware | Faulty RAM, Overheating, HDD Failures |
Impact of BSoD on Business Productivity
The Blue Screen of Death can have a significant impact on business productivity, particularly for SMEs that rely on continuous system uptime. The immediate and most noticeable effect is the interruption of daily operations, which can lead to decreased efficiency and delayed project timelines.
- Productivity Loss: Interruptions during working hours can cause loss of work and require additional time for recovery.
- Data Corruption: Sudden system halts can result in loss or corruption of data files.
- Employee Downtime: The time taken for system reboot and error resolution can lead to extended periods of inactivity.
Understanding these aspects of the Blue Screen of Death helps businesses prepare and implement measures to handle such interruptions more effectively.
Diagnosing BSoD Errors
Effectively diagnosing the Blue Screen of Death (BSoD) involves a systematic approach to identify and analyze the underlying causes. This section breaks down the steps for identifying errors, analyzing error codes, and the tools used for BSoD diagnosis.
Steps for Identifying BSoD Errors
Identifying BSoD errors begins with observing and documenting the circumstances under which they occur. This includes noting the specific actions being performed at the time of the crash, such as installing new software, running specific programs, or connecting new hardware. Capturing screenshots or photographing the BSoD error screen is also crucial for accurate reporting.
Here are key steps to follow:
- Document System Activity:
-
- Note recent changes to the system.
- Identify specific tasks being done when the error occurred.
- Capture BSoD Details:
-
- Record the error code displayed (e.g., 0x0000007B).
- Note any accompanying error messages.
- Check System Logs:
-
- Access Windows Event Viewer.
- Review recent logs for relevant error entries.
Analyzing Error Codes and Messages
The numeric error codes and messages displayed during a BSoD event provide valuable clues regarding the nature and cause of the problem. These codes often indicate specific issues related to hardware, drivers, or system conflicts.
| Common BSoD Error Codes | Possible Causes |
| 0x0000007B | INACCESSIBLEBOOTDEVICE (Boot issues) |
| 0x00000050 | PAGEFAULTINNONPAGEDAREA (Faulty hardware) |
| 0x0000001E | KMODEEXCEPTIONNOT_HANDLED (Driver issues) |
| 0x000000D1 | DRIVERIRQLNOTLESSOR_EQUAL (Driver conflicts) |
To effectively analyze these error codes:
- Match Codes to Causes:
-
- Use a reference table to identify common causes.
- Interpret Error Messages:
-
- Understand the implications of specific messages.
- Research the Codes:
-
- Look up specific error codes online or in technical documentation.
Tools for BSoD Diagnosis
Several tools are available to assist in diagnosing BSoD errors. These tools range from built-in Windows utilities to specialized diagnostic software that can pinpoint the origins of system crashes.
| Tool Name | Description |
| Windows Event Viewer | Access and review system logs for errors. |
| Memory Diagnostic Tool | Test and diagnose RAM issues. |
| BlueScreenView | Analyze and interpret dump files from BSoD crashes. |
| Windows Debugger (WinDbg) | Advanced tool for deep analysis of system errors. |
Utilizing these tools can provide deeper insights:
- Event Viewer:
-
- Navigate to 'Windows Logs' > 'System'.
- Look for errors logged around the time of the BSoD.
- Memory Diagnostic Tool:
-
- Search and run "Windows Memory Diagnostic".
- Choose to restart immediately or later for thorough testing.
- BlueScreenView:
-
- Install and run the software.
- Review dump files for a detailed analysis of crashes.
- WinDbg:
-
- Install the debugger from Microsoft.
- Use it to analyze memory dumps for advanced troubleshooting.
Following these steps and utilizing the appropriate tools, diagnosing the Blue Screen of Death becomes more manageable, aiding in effective resolution and prevention of future occurrences.
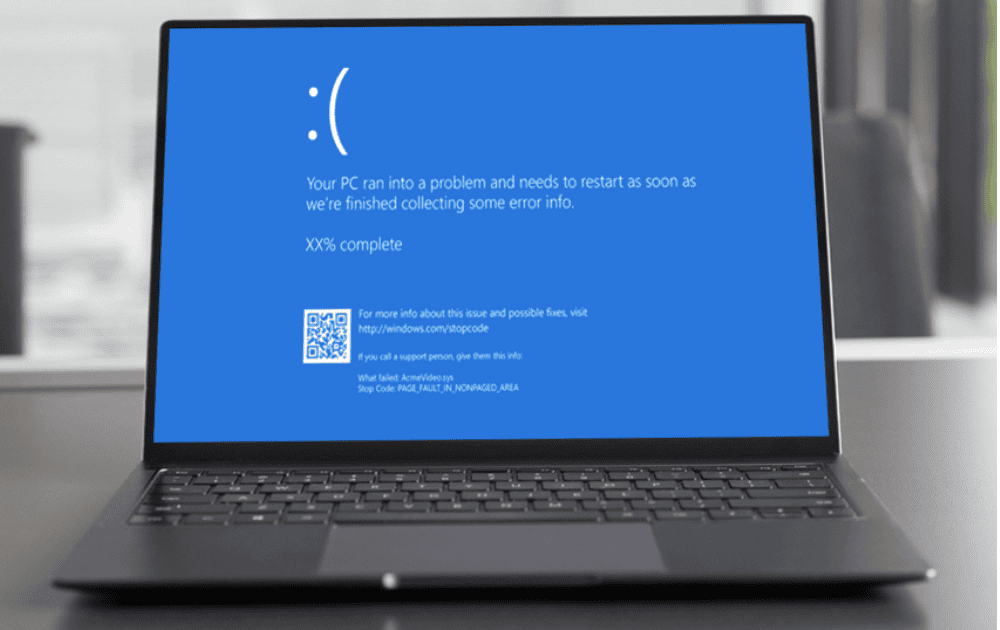
Resolving BSoD Issues
Effectively managing and resolving Blue Screen of Death (BSoD) issues is vital for maintaining business productivity in SMEs. Several methods can help diagnose and fix these problems.
Updating Drivers and Software
Keeping drivers and software up to date is a critical step in resolving BSoD errors. Outdated or incompatible drivers can lead to system instability and crashes. Companies should ensure that all their hardware drivers and system software are regularly updated.
| Component | Frequency of Updates |
| Operating System | Monthly |
| Hardware Drivers | Quarterly |
| Application Software | Bi-Monthly |
Regular updates lower the risk of software conflicts that might trigger a Blue Screen.
Checking for Hardware Issues
Checking and ensuring hardware components are functioning correctly is vital. Hardware malfunctions can often lead to BSoD errors.
- Check RAM: Faulty memory can cause various errors.
- Examine Hard Drive: Use diagnostic tools to detect issues.
- Monitor Temperature: Overheating can lead to system crashes.
Utilizing System Restore and Safe Mode
System Restore and Safe Mode are valuable features for troubleshooting and resolving BSoD issues.
- System Restore: This utility allows the system to revert to a previous state before the error occurred.
- Safe Mode: Starting Windows in Safe Mode loads the essential drivers and services, which can help identify problematic software or drivers.
To access these features:
- Restart the computer.
- Press F8 (or another specified key) before Windows loads.
- Select "Safe Mode" or "System Restore" from the options.
Using these strategies helps ensure a more stable and productive computing environment, thereby minimizing downtime due to Blue Screen of Death occurrences.
Preventing Future BSoD Instances
Employing effective prevention strategies can significantly reduce the occurrence of the Blue Screen of Death (BSoD). Here are essential measures to safeguard systems against future BSoD occurrences.
Best Practices for System Maintenance
Regular maintenance is crucial for the smooth operation of computer systems. Key practices include:
- Regular Software Updates: Ensure all operating systems, applications, and drivers are up-to-date.
- Disk Clean-Up: Periodically remove unnecessary files to free up disk space.
- Defragmentation: Defragment hard drives to improve performance.
- System Checks: Conduct regular system and hardware checks to identify potential issues early.
Importance of Data Backup and Recovery
Regular data backups are vital for preventing data loss and ensuring quick recovery in case of failures. Businesses should:
- Schedule Backups: Create a regular backup schedule.
- Multiple Backup Locations: Store backups in multiple locations, both on-site and off-site.
- Test Backups: Regularly test backups to ensure data integrity.
Implementing Security Measures
Robust security measures help protect systems from malicious attacks that can lead to BSoD. Key measures include:
- Anti-Malware Software: Install and regularly update anti-malware programs.
- Firewalls: Ensure that firewalls are active and properly configured.
- User Training: Educate employees on cybersecurity best practices, such as recognizing phishing attempts and avoiding suspicious downloads.
- Regular Audits: Conduct regular security audits to identify and fix vulnerabilities.
Adhering to these practices, businesses can significantly reduce the risk of encountering the Blue Screen of Death and maintain efficient, secure operations.
Seeking Professional IT Support
Businesses of all sizes sometimes encounter issues that require specialist assistance, especially when faced with the infamous Blue Screen of Death (BSoD). Understanding when to seek professional IT support, the benefits of outsourcing, and how to choose the right service provider can make a significant difference in managing these problems efficiently.
When to Consult IT Professionals
Knowing when to seek professional IT support is crucial for business operations. Frequent BSoD errors can indicate underlying issues that require expert diagnosis and resolution. Consulting IT professionals is advisable in the following situations:
- Persistent or recurring BSoD errors
- Complexity of error codes and messages
- Hardware malfunctions
- Software incompatibilities that disrupt business processes
- Lack of in-house IT expertise

Benefits of Outsourcing IT Support
Outsourcing IT support offers several advantages for small and medium-sized enterprises (SMEs). By leveraging external expertise, businesses can ensure more efficient resolution of technical issues such as BSoD errors.
| Benefit | Description |
| Cost Savings | Outsourcing can be more cost-effective than maintaining a full-time IT staff. |
| Access to Expertise | Gain access to a broad range of specialized knowledge and skills. |
| Focus on Core Business | Allows internal teams to focus on core business activities. |
| Scalability | Easily scale IT support services up or down based on business needs. |
| 24/7 Support | Many IT support providers offer round-the-clock service. |
Choosing the Right IT Service Provider
Selecting the right IT service provider involves assessing various factors to ensure they can effectively address issues like the Blue Screen of Death. Here are key considerations:
- Experience and Expertise: Look for providers with a proven track record in diagnosing and resolving BSoD errors.
- Service Level Agreements (SLAs): Ensure the provider offers clear, detailed SLAs that guarantee timely and effective support.
- Customer Reviews and Testimonials: Check client feedback to gauge the provider's reliability and quality of service.
- Range of Services: Evaluate the spectrum of services offered, including emergency support, regular maintenance, and proactive monitoring.
- Pricing Structure: Understand the cost model, whether it's fixed, hourly, or based on subscription, to find the best fit for your budget.
Accelerate Results Through Intelligent Solutions with LK Tech
With professional IT support and the right service provider, businesses can effectively manage and mitigate the impact of Blue Screen of Death errors, ensuring smoother operations and minimizing downtime. At LK Tech, we provide top-notch IT support tailored to your unique needs, helping you maintain reliable and efficient systems. If you're looking for a trusted IT company in Cincinnati, don’t hesitate to contact us today to see how we can keep your business running seamlessly!


